Aktivieren der Geräteverschlüsselung (Bitlocker)
So verwalten Sie die BitLocker-Verschlüsselung
Tippen Sie auf Start und geben Sie im Suchfeld BitLocker verwalten ein, und wählen Sie die Option dann aus der Ergebnisliste aus.
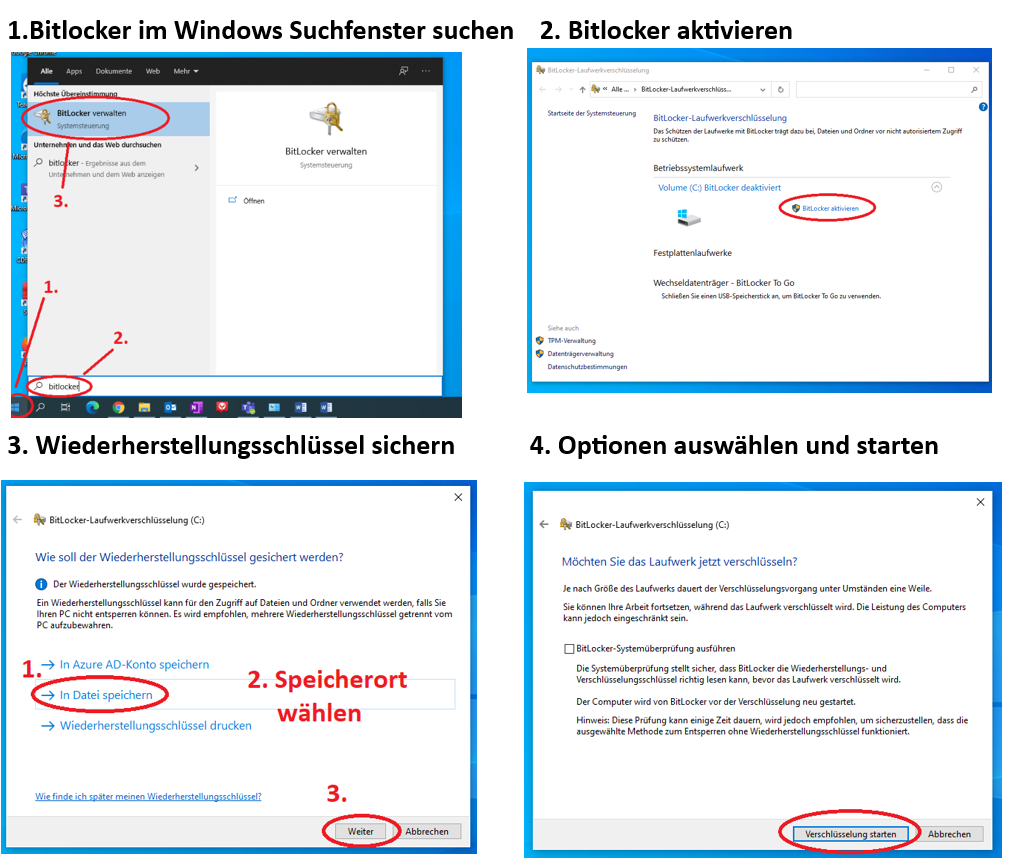
Quelle: Aktivieren der Geräteverschlüsselung – Microsoft-Support
Windows 11 – Bitlocker aktivieren (Geräteverschlüsselung)
Durch die Verschlüsselung werden die Daten auf Ihrem Gerät geschützt, sodass nur autorisierte Personen darauf zugreifen können. Wenn die Geräteverschlüsselung auf Ihrem Gerät nicht verfügbar ist, können Sie stattdessen möglicherweise die Standard-BitLocker-Verschlüsselung aktivieren.
Aktivieren der Geräteverschlüsselung
- Melden Sie sich mit einem Administratorkonto bei Windows an (möglicherweise müssen Sie sich ab- und wieder anmelden, um zwischen Konten zu wechseln). Weitere Informationen finden Sie unter Erstellen eines lokalen oder Administratorkontos in Windows.
- Wählen Sie „Start > Einstellungen > Datenschutz und Sicherheit > Geräteverschlüsselung“ aus. Wenn Geräteverschlüsselung nicht angezeigt wird, ist sie nicht verfügbar. Sie können stattdessen die Standard-BitLocker-Verschlüsselung verwenden. Öffnen Sie die Geräteverschlüsselung in Einstellungen.
- Wenn die Geräteverschlüsselungdeaktiviert ist, aktivieren Sie diese mit ein.
Aktivieren der Standard-BitLocker-Verschlüsselung
- Melden Sie sich auf Ihrem Windows-Gerät mit einem Administratorkonto an (möglicherweise müssen Sie sich ab- und wieder anmelden, um zwischen Konten zu wechseln). Weitere Informationen finden Sie unter Erstellen eines lokalen oder Administratorkontos in Windows.
- Geben Sie im Suchfeld auf der Taskleiste BitLocker verwaltenein, und wählen Sie die Option dann aus der Ergebnisliste aus. Oder wählen Sie Start > Einstellungen > Datenschutz und Sicherheit > Geräteverschlüsselung > BitLocker-Laufwerkverschlüsselung
Hinweis: Diese Option wird nur angezeigt, wenn BitLocker für Ihr Gerät verfügbar ist. Sie ist in der Home-Edition Windows 11 verfügbar.
- Wählen Sie BitLocker aktivierenaus, und folgen Sie den Anweisungen.
Windows 10 – Bitlocker aktivieren (Geräteverschlüsselung)
Durch die Verschlüsselung werden die Daten auf Ihrem Gerät geschützt, sodass nur autorisierte Personen darauf zugreifen können. Wenn die Geräteverschlüsselung auf Ihrem Gerät nicht verfügbar ist, können Sie stattdessen möglicherweise die Standard-BitLocker-Verschlüsselung aktivieren. Beachten Sie, dass BitLocker in Windows 10 Home Edition nicht verfügbar ist.
Aktivieren der Geräteverschlüsselung
- Melden Sie sich mit einem Administratorkonto bei Windows an (möglicherweise müssen Sie sich ab- und wieder anmelden, um zwischen Konten zu wechseln). Weitere Informationen finden Sie unter Erstellen eines lokalen oder Administratorkontos in Windows.
- Wählen Sie die SchaltflächeStart aus, und wählen Sie dannEinstellungen > Update &> Geräteverschlüsselung Wenn Geräteverschlüsselungnicht angezeigt wird, ist sie nicht verfügbar. Sie können stattdessen die Standard-BitLocker-Verschlüsselung verwenden. Öffnen Sie die Geräteverschlüsselung in Einstellungen.
- Wenn die Geräteverschlüsselung deaktiviert ist, wählen Sie Aktivieren
Aktivieren der Standard-BitLocker-Verschlüsselung
- Melden Sie sich auf Ihrem Windows-Gerät mit einem Administratorkonto an (möglicherweise müssen Sie sich ab- und wieder anmelden, um zwischen Konten zu wechseln). Weitere Informationen finden Sie unter Erstellen eines lokalen oder Administratorkontos in Windows.
- Geben Sie im Suchfeld auf der Taskleiste BitLocker verwaltenein, und wählen Sie die Option dann aus der Ergebnisliste aus. Oder wählen Sie die SchaltflächeStart aus, und wählen Sie dann unter Windows SystemSystemsteuerung Wählen Sie in Systemsteuerung System und Sicherheit und dann unter BitLocker-Laufwerkverschlüsselung die Option BitLocker verwalten aus.
Hinweis: Diese Option wird nur angezeigt, wenn BitLocker für Ihr Gerät verfügbar ist. Die Funktion steht für Windows 10 Home Edition nicht zur Verfügung.
- Wählen Sie BitLocker aktivierenaus, und folgen Sie den Anweisungen.
Möchten Sie mehr erfahren und herausfinden, ob Ihr Gerät die Geräteverschlüsselung unterstützt? Weitere Informationen finden Sie unter Geräteverschlüsselung in Windows.
Quellen und weitere Hinweise:
Was ist BitLocker? (11) What is BitLocker and BitLocker recovery? – YouTube
URL zu der offiziellen Anleitung von Microsoft: Aktivieren der Geräteverschlüsselung – Microsoft-Support
URL zu einer Anleitung von Computer BILD: Windows 10: BitLocker aktivieren – COMPUTER BILD
Comments are closed